labview 程控基础篇 #
操作系统: Windows 7 IDE:labview 2018 Visa版本: 17.5 通信方式: LAN
在开发之前请确保已配置visa开发环境,参考 Visa开发环境搭建 。
本例使用程控命令“*IDN?\n“,其功能是输出仪器标识。运行本例程序后,点击VISA资源名称右边的下拉选项,选择TCPIP0::172.16.1.201::SOCKET,然后在字符串输入控件中输入程控命令,会在字符串2中输出仪器标识。下面具体介绍整个实现过程。
第一步:下载LabVIEW #
下载LabVIEW并安装
LabVIEW (Laboratory Virtual Instrument Engineering Workbench)是一种用图标代替文本行创建应用程序的图形化编程语言。传统文本编程语言根据语句和指令的先后顺序决定程序执行顺序,而LabVIEW则采用数据流编程方式。在数据流编程方式下,数据在程序框图节点中的流动决定了VI和函数的执行顺序。VI (virtual instruments)指虚拟仪器,是可模拟物理仪器的LabVIEW程序模块。
LabVIEW提供很多外观与传统仪器(如示波器、万用表)类似的控件,可用来方便地创建用户界面。用户界面在LabVIEW中称为前面板。前面板创建完毕后,可使用图形化的函数添加源代码来控制前面板上的对象。图形化代码,即G代码或程序框图代码,是添加在程序框图上的代码。程序框图在某种程度上与流程图类似。程序框图、前面板和图形化代码共同构成一个完整VI。
第二步:创建VI #
点击创建项目,选择VI,点击完成
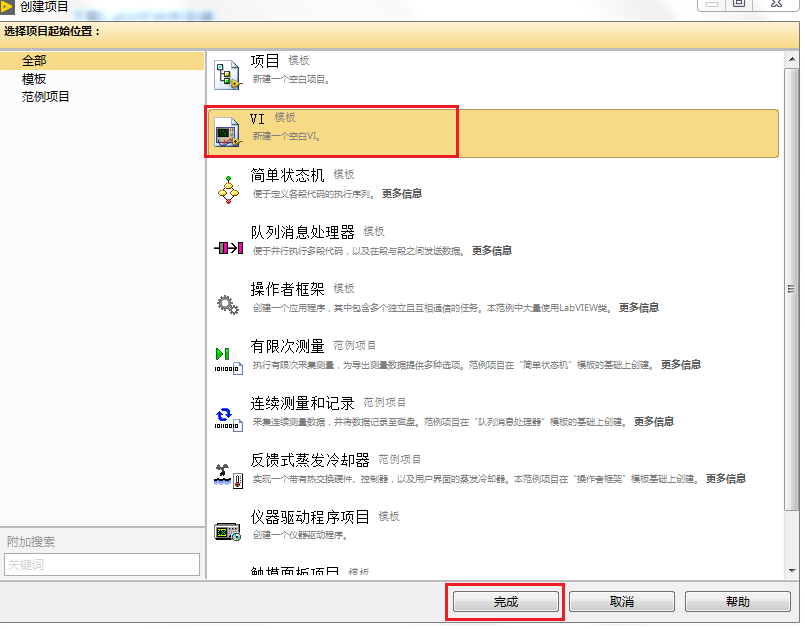
第三步:进行图形化编程 #
创建完VI后,会弹出来两个窗口:前面板和程序框图。
在前面板界面上点击工具栏中的查看,点击控件选板、工具选板,这两个选板就出现在界面上了。在程序框图界面上,查看里可以选择的是函数选板。通过查找自己需要的控件和函数,分别拖拽到前面板和程序框图的界面,在程序框图界面中对函数进行连线,实现编程。
这里我们用到的控件:VISA资源名称、字符串输入控件、字符串显示控件
我们用到的函数:VISA打开、属性节点、VISA写入、VISA读取、VISA关闭、连接字符串
前面板上的控件如下图所示:
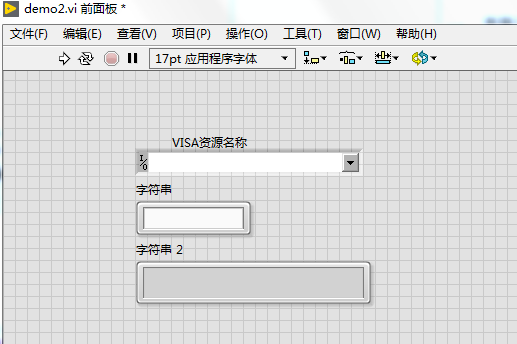
程序框图中用到的函数、常量以及连线等如下图所示:
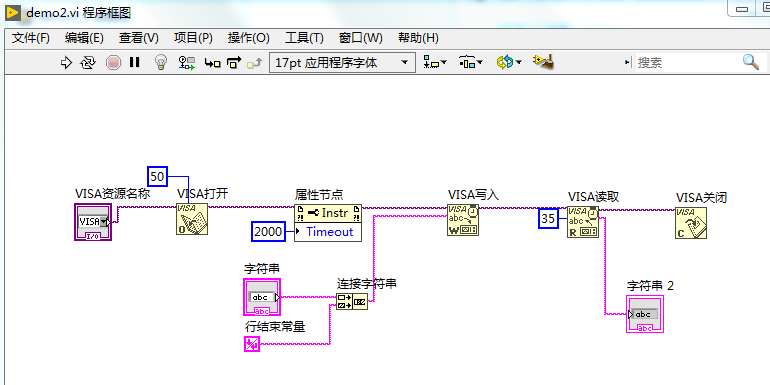
在VISA打开中设置VISA打开超时,在属性节点中设置超时时间为2000,如上图所示。
需要注意的是:字符串那里和行结束常量要一起经过连接字符串函数,否则在运行时就会报错超时。
第四步:运行程序 #
(1)在前面板进行配置 #
点击VISA资源名称右边的下拉选项,选择TCPIP0::172.16.1.201::5025::SOCKET,若此时选用的是别的接口,那就选择相应的VISA资源名称。
需要注意的是:这里我们输入的是“*IDN?”,并没有加“\n“。
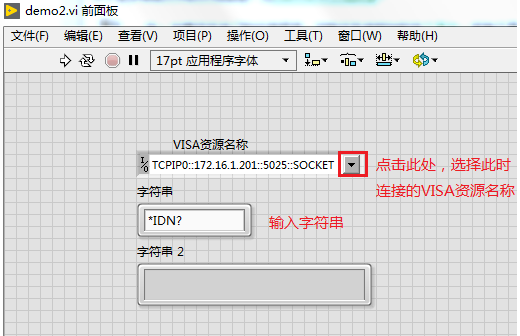
(2)运行程序 #
字符串显示控件中输出的就是仪器标识,如下图所示:
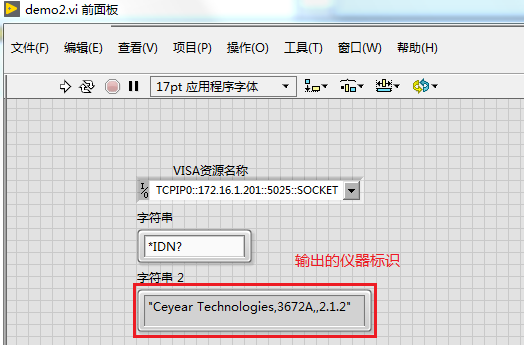
下边输出框中显示的就是仪器标识。